
FAQ / Help pages - iPad, Android tablet and Touchscreen PC/Laptop
How do I get Glitterboo on my tablet or ipad?
As of the most recent update, Glitterboo should work well on iPads and most other tablet devices.
Glitterboo is not available on iTunes or Google Play, but you can add a Glitterboo icon to your home screen just like any other app.
Simply open the web browser on your tablet or iPad (e.g. Safari), and type glitterboo.com in the address bar (or do a search for it).
Once you are on Glitterboo, you can add the shortcut icon like this (on Apple devices):
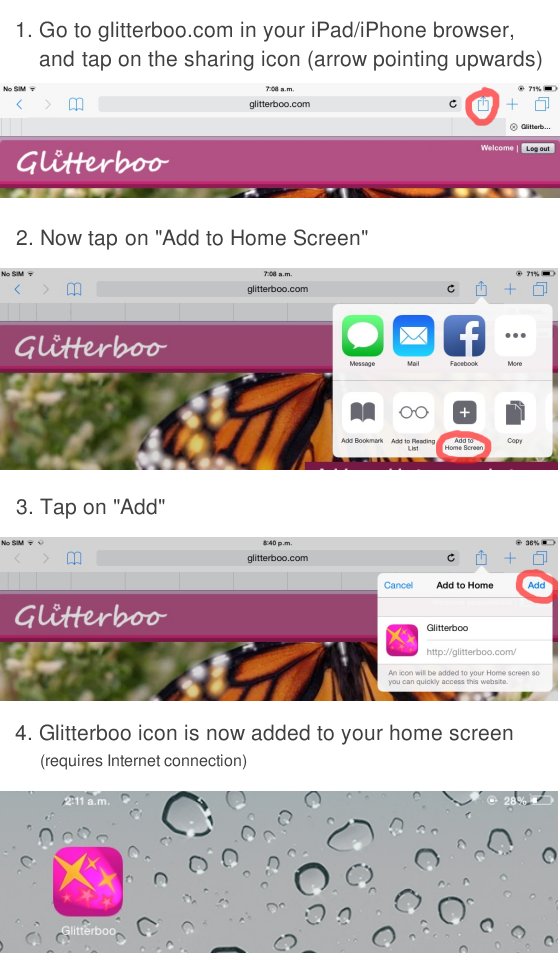
This will now bring you to the Glitterboo front page any time you tap on the Glitterboo icon.
If you would prefer to open the editing page when tapping on the icon, then do the above "Add to Home Screen" process from the editing page. (You can delete old icons on iPad/iPhone by using a long-tap on the icon and then clicking on the "X".)
Since Glitterboo is an online service, you'll need a working Internet connection in order to use it (However you can still take your photos while offline and upload them later..).
For Android devices, you can also add an icon - see here for instructions depending on what browser you're using.
Glitterboo is not available on iTunes or Google Play, but you can add a Glitterboo icon to your home screen just like any other app.
Simply open the web browser on your tablet or iPad (e.g. Safari), and type glitterboo.com in the address bar (or do a search for it).
Once you are on Glitterboo, you can add the shortcut icon like this (on Apple devices):
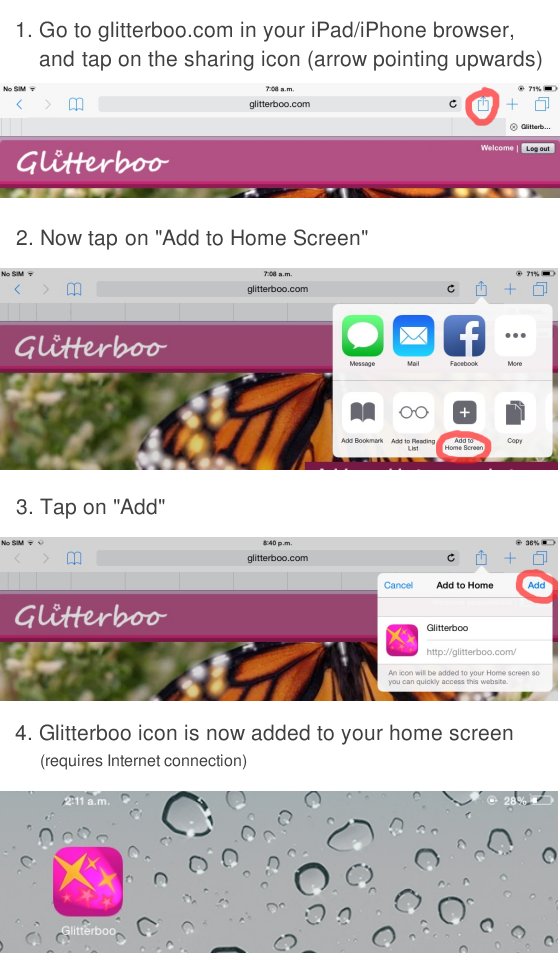
This will now bring you to the Glitterboo front page any time you tap on the Glitterboo icon.
If you would prefer to open the editing page when tapping on the icon, then do the above "Add to Home Screen" process from the editing page. (You can delete old icons on iPad/iPhone by using a long-tap on the icon and then clicking on the "X".)
Since Glitterboo is an online service, you'll need a working Internet connection in order to use it (However you can still take your photos while offline and upload them later..).
For Android devices, you can also add an icon - see here for instructions depending on what browser you're using.
Can I use Glitterboo on my phone?
Although Glitterboo should technically work on most new Apple or Android phones, for ergonomic purposes we don't really recommend using it on anything smaller than an iPad Mini sized screen (7.9").
It may be possible to use on phones with very large screens such as the iPhone 6 Plus, Samsung Galaxy Note or similar models.
We suggest using landscape (horizontal) orientation on most touch devices, but try it for yourself to see which way is easiest to use.
Note: We don't recommend creating HD or long-duration videos on Glitterboo when on a mobile device connected to a mobile data/cellular network, unless you are very certain about your data transfer allowances.
If your phone or tablet is connected to Wifi, for example at home or at a cafe etc., it should be ok since it is less likely to have bandwidth restrictions.
It may be possible to use on phones with very large screens such as the iPhone 6 Plus, Samsung Galaxy Note or similar models.
We suggest using landscape (horizontal) orientation on most touch devices, but try it for yourself to see which way is easiest to use.
Note: We don't recommend creating HD or long-duration videos on Glitterboo when on a mobile device connected to a mobile data/cellular network, unless you are very certain about your data transfer allowances.
If your phone or tablet is connected to Wifi, for example at home or at a cafe etc., it should be ok since it is less likely to have bandwidth restrictions.
I can't easily scroll down the editing screen on my iPad / Android tablet / phone
You should be able to scroll by swiping on areas outside the main edit window, for example some of the borders around the right-side control area, however it may take a little while to get used to.
Note that when the "Hide Selection" button is enabled, the entire edit window area may be used for scrolling. You may find it easier to press "Hide Selection" before scrolling, and then re-enable it when done. This may be especially useful if you're on a mobile or smaller tablet screen.
Note that when the "Hide Selection" button is enabled, the entire edit window area may be used for scrolling. You may find it easier to press "Hide Selection" before scrolling, and then re-enable it when done. This may be especially useful if you're on a mobile or smaller tablet screen.
Touchscreen on Windows 8 doesn't work well
You'll need to use a browser such as Google Chrome or Firefox for full touchscreen support on Windows 8 computers that have touchscreens.
Although some touchscreen elements may work in Internet Explorer, important parts such as the edit window are not supported, so for the moment please try using a different browser.
(Internet Explorer should still work fine if you're just using a mouse or trackpad).
Although some touchscreen elements may work in Internet Explorer, important parts such as the edit window are not supported, so for the moment please try using a different browser.
(Internet Explorer should still work fine if you're just using a mouse or trackpad).
How do I download photos/animations on iPad or iPhone?
After you press the "Download" button, the download options screen will open. This will display a thumbnail of the image on the left - to actually save it to your Photos app, you'll need to long-tap on the image to get the save option.
Animations aren't working on my iPad/iPhone
After you save an animation in to your Photos on an iPad or iPhone, you might notice that it doesn't play back when you open the Photos app.
This is because the standard Photos app doesn't play animations. The animation is still contained in the image, it just doesn't play it back. You can still use it on emails, websites and apps etc. that support animated GIF images.
There are also some GIF player or GIF viewer apps which will allow you to view animations on your iPad or iPhone.
We don't have any connection with it, but you could try something like GIF Viewer which will play back any animated GIF files it finds in your photo collection.
If you're having problems with animations on iPhone or iPad, consider downloading as a video instead (see next question).
You'll get better image quality and it's easier to view videos in a wider range of apps and websites (e.g. Facebook, WhatsApp etc.). If you're a member you can also add your own soundtrack to videos.
This is because the standard Photos app doesn't play animations. The animation is still contained in the image, it just doesn't play it back. You can still use it on emails, websites and apps etc. that support animated GIF images.
There are also some GIF player or GIF viewer apps which will allow you to view animations on your iPad or iPhone.
We don't have any connection with it, but you could try something like GIF Viewer which will play back any animated GIF files it finds in your photo collection.
If you're having problems with animations on iPhone or iPad, consider downloading as a video instead (see next question).
You'll get better image quality and it's easier to view videos in a wider range of apps and websites (e.g. Facebook, WhatsApp etc.). If you're a member you can also add your own soundtrack to videos.
How can I download videos on to iPad or iPhone?
Videos can't be downloaded on iPad or iPhone in exactly the same way as images or animations can (using long tap). This is a restriction built in to the web browsers on iOS to try to prevent people from accidentally downloading large files and using up a lot of any data package they might have.
Of course, if you are usually connected to a WiFi network (or have large or "unlimited" data transfer allowance) then this is an unnecessary restriction.
However, you can download videos from Glitterboo to your iOS device, but you first need to save them to Dropbox.

Dropbox is an online "cloud" storage service similar to Google Drive or iCloud. It has the advantage of working well across a wide range of different devices.
You can signup for a free account here (2GB storage allowance), and then install the Dropbox app.
Now when you save a video (or other file) to your Dropbox, it will appear in the Dropbox app (under "Files").
You can save a video directly to Dropbox online storage from Glitterboo by clicking on the Dropbox button on the download screen (this goes directly from Glitterboo to Dropbox, so doesn't use up any of your data transfer quota).
Note that Dropbox will default to storing the file in a folder called "Saves" but you can change this location to something else (or just either "Files" or "Dropbox" which refer to your main Dropbox folder) when the "Save to Dropbox" screen opens.
To download a video in Dropbox to your device, first select it from the Files list, then tap on the sharing button as shown below:
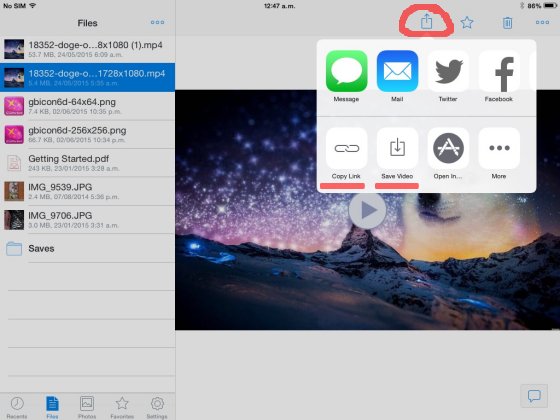
Now you can tap "Save Video" and the video will be saved to your Photo roll (it may be better to do this when connected to WiFi to avoid using up data transfer allowance on mobile networks).
You can also use the "Copy Link" button to generate a link to your video that can be posted on Facebook (via the Facebook app), or in an email etc. This can be useful since the video is not downloaded to your device, it can save time and in some cases data allowances.
Note: If you view the video in the Dropbox app, or on the Dropbox website, it may be displayed at a lower quality, especially if you are using a slow Internet connection.
However, once you download the video or copy it from Dropbox, the original file with the original quality level is used, so it should be fine.
For this reason, we don't recommend using Dropbox for sharing links to videos, although it's fine for using as online storage.
Of course, if you are usually connected to a WiFi network (or have large or "unlimited" data transfer allowance) then this is an unnecessary restriction.
However, you can download videos from Glitterboo to your iOS device, but you first need to save them to Dropbox.

Dropbox is an online "cloud" storage service similar to Google Drive or iCloud. It has the advantage of working well across a wide range of different devices.
You can signup for a free account here (2GB storage allowance), and then install the Dropbox app.
Now when you save a video (or other file) to your Dropbox, it will appear in the Dropbox app (under "Files").
You can save a video directly to Dropbox online storage from Glitterboo by clicking on the Dropbox button on the download screen (this goes directly from Glitterboo to Dropbox, so doesn't use up any of your data transfer quota).
Note that Dropbox will default to storing the file in a folder called "Saves" but you can change this location to something else (or just either "Files" or "Dropbox" which refer to your main Dropbox folder) when the "Save to Dropbox" screen opens.
To download a video in Dropbox to your device, first select it from the Files list, then tap on the sharing button as shown below:
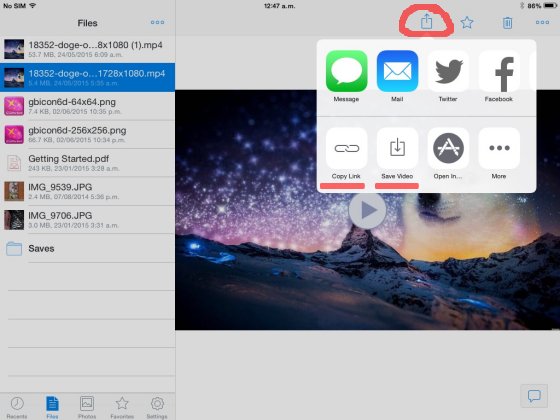
Now you can tap "Save Video" and the video will be saved to your Photo roll (it may be better to do this when connected to WiFi to avoid using up data transfer allowance on mobile networks).
You can also use the "Copy Link" button to generate a link to your video that can be posted on Facebook (via the Facebook app), or in an email etc. This can be useful since the video is not downloaded to your device, it can save time and in some cases data allowances.
Note: If you view the video in the Dropbox app, or on the Dropbox website, it may be displayed at a lower quality, especially if you are using a slow Internet connection.
However, once you download the video or copy it from Dropbox, the original file with the original quality level is used, so it should be fine.
For this reason, we don't recommend using Dropbox for sharing links to videos, although it's fine for using as online storage.
How can I upload music or soundtracks from iPad or iPhone?
You'll also need to use the Dropbox app to upload video soundtracks to Glitterboo (iOS won't allow you to upload or download music files directly from the web browser).
Once you have the Dropbox app installed, you can either copy some audio files to your Dropbox storage using a laptop or desktop computer, or download music using a web browser (or app) on your iPad/iPhone which can save files to Dropbox.
We recommend using Puffin web browser for this, since it works well playing audio samples on sites such as YouTube Audio Library, and it can also save downloads quickly and directly to your Dropbox (you'll probably want to go to Settings and configure "Download Destination" as Dropbox).
Note that Puffin will save Dropbox files under an "Apps->puffinbrowser" folder in your Dropbox.
Some other iOS web browsers which include Dropbox support are Dolphin (free but not updated), iCab, Maxthon Web Browser and Atomic (full version) (discontinued).
However, we didn't find the Dropbox feature in the above browsers to be as straightforward or as easy to use as Puffin. Note that Puffin is a proxy browser and routes browser traffic through their own servers.
See also Where can I find audio files to use as a soundtrack? for suggestions on places to find soundtracks.

If you would like to record a message from your iPhone or iPad to use as a video soundtrack, you could try something like Voice Recorder app, which can make sound recordings using the iPad or iPhone's microphone.
You can then save the recording to Dropbox from within the Voice Recorder app, and use the audio file in Glitterboo.
Once you have the Dropbox app installed, you can either copy some audio files to your Dropbox storage using a laptop or desktop computer, or download music using a web browser (or app) on your iPad/iPhone which can save files to Dropbox.
We recommend using Puffin web browser for this, since it works well playing audio samples on sites such as YouTube Audio Library, and it can also save downloads quickly and directly to your Dropbox (you'll probably want to go to Settings and configure "Download Destination" as Dropbox).
Note that Puffin will save Dropbox files under an "Apps->puffinbrowser" folder in your Dropbox.
Some other iOS web browsers which include Dropbox support are Dolphin (free but not updated), iCab, Maxthon Web Browser and Atomic (full version) (discontinued).
However, we didn't find the Dropbox feature in the above browsers to be as straightforward or as easy to use as Puffin. Note that Puffin is a proxy browser and routes browser traffic through their own servers.
See also Where can I find audio files to use as a soundtrack? for suggestions on places to find soundtracks.
If you would like to record a message from your iPhone or iPad to use as a video soundtrack, you could try something like Voice Recorder app, which can make sound recordings using the iPad or iPhone's microphone.
You can then save the recording to Dropbox from within the Voice Recorder app, and use the audio file in Glitterboo.
